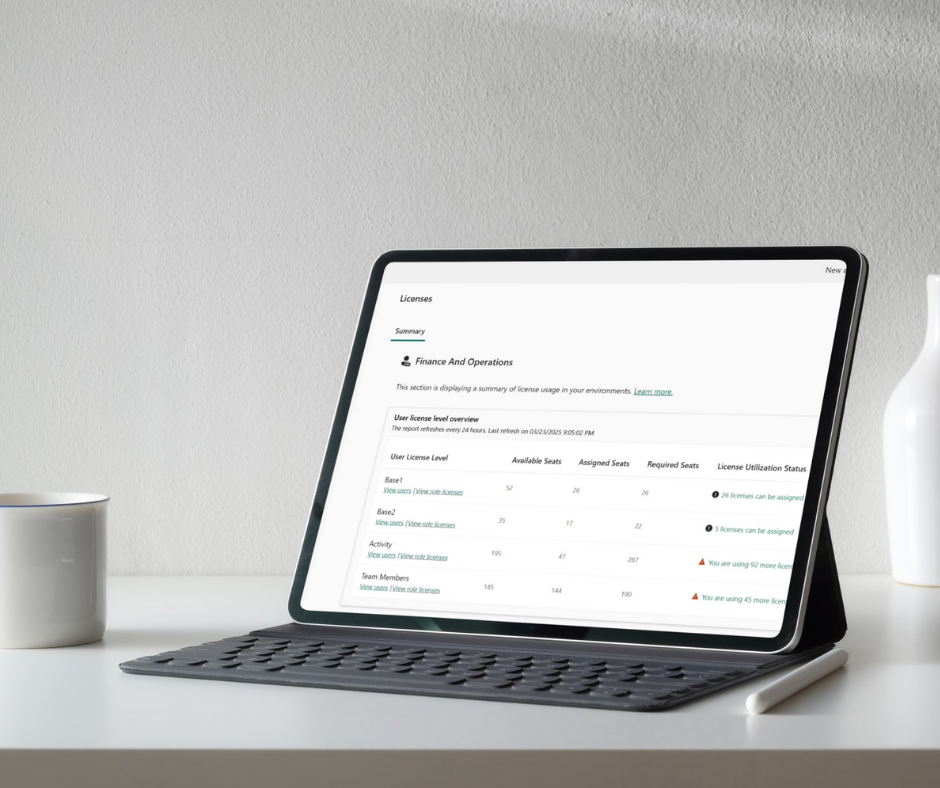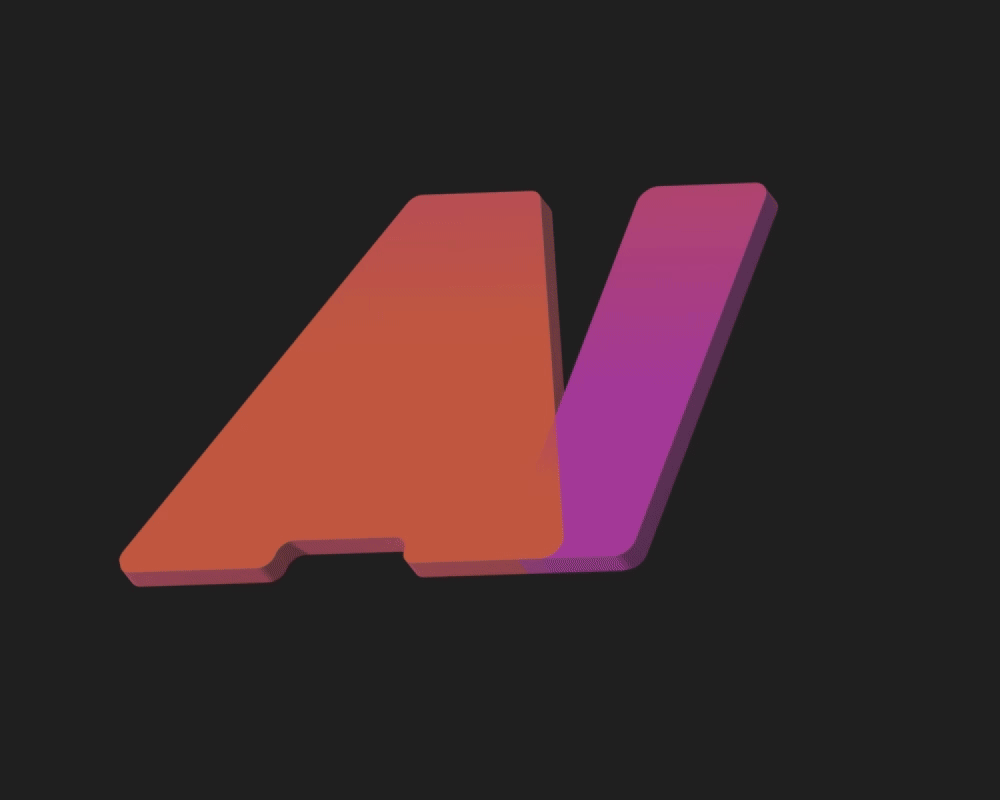8 tips voor Microsoft Teams die je nog niet kende
Dat remote werken een blijvertje is, zullen weinig mensen ontkennen. Het blijkt onder meer uit cijfers van het CBS en de populariteit van samenwerkingstools als Microsoft Teams. Wereldwijd gebruiken inmiddels meer dan 145 miljoen mensen Teams; een verdubbeling ten opzichte van vorig jaar. Voor velen is het dé app om te vergaderen en samen te werken, maar Teams heeft meer functies die je wellicht nog niet kent.

1. Productiever met toetscombinaties
Microsoft Teams heeft tal van toetscombinaties om vlotter bepaalde acties uit te voeren. Wil je snel iets opzoeken, gebruik dan de sneltoets CTRL + E (of Command + E op een Mac) om naar de zoekbalk te springen. Vervolgens kun je zoeken op berichten, personen en bestanden. Verder kun je je zoekactie filteren op bijvoorbeeld type, onderwerp en datum.
Om een gesprek met een collega te doorzoeken gebruik je CTRL + F. Zo beperk je de zoekactie tot het specifieke chatverloop. Met de sneltoets CTRL + G spring je snel naar een van de Teams-kanalen waar je onderdeel van uitmaakt. Andere handige toetscombinaties zijn:
- / + [commando]: snel iemand bellen, je status aanpassen of recente bestanden bekijken
- CTRL + N: start een nieuw chatvenster
- CTRL + 1 [of 2, 3, 4, 5]: ga direct naar de items in het linker zijmenu (zoals 1. Activiteit)
- CTRL + Shift + M: demp de microfoon
- CTRL + Shift + O: schakel de camera in of uit
Meer sneltoetsen voor Microsoft Teams vind je hier.
2. Je takenlijst binnen handbereik
Teams is uit te breiden met allerlei handige apps. Behoefte aan een overzicht van alle geplande taken en zaken die aan jou zijn toegewezen? Dan is Tasks voor Planner en To Do onmisbaar. Klik in Teams linksonder op ‘Apps’ om in de bibliotheek te zoeken naar de app en deze toe te voegen. Door met je rechtermuisknop op het app-icoon te klikken en ‘Vastmaken’ te kiezen, blijft de app altijd in beeld voor snelle toegang.
3. Niet storen
Een andere functie die ook helpt om productiever te zijn is ‘Niet storen’. Door je status te veranderen van ‘Beschikbaar’ of ‘Bezet’ naar Niet storen, worden alle inkomende berichten en oproepen gedempt. Hierdoor kun je beter focussen op zaken die ertoe doen. In hetzelfde menu is het ook mogelijk om de duur van je status in te stellen op enkele minuten, uren of de hele dag. Wil je toelichten waarom je niet bereikbaar bent, stel dan een statusbericht in.
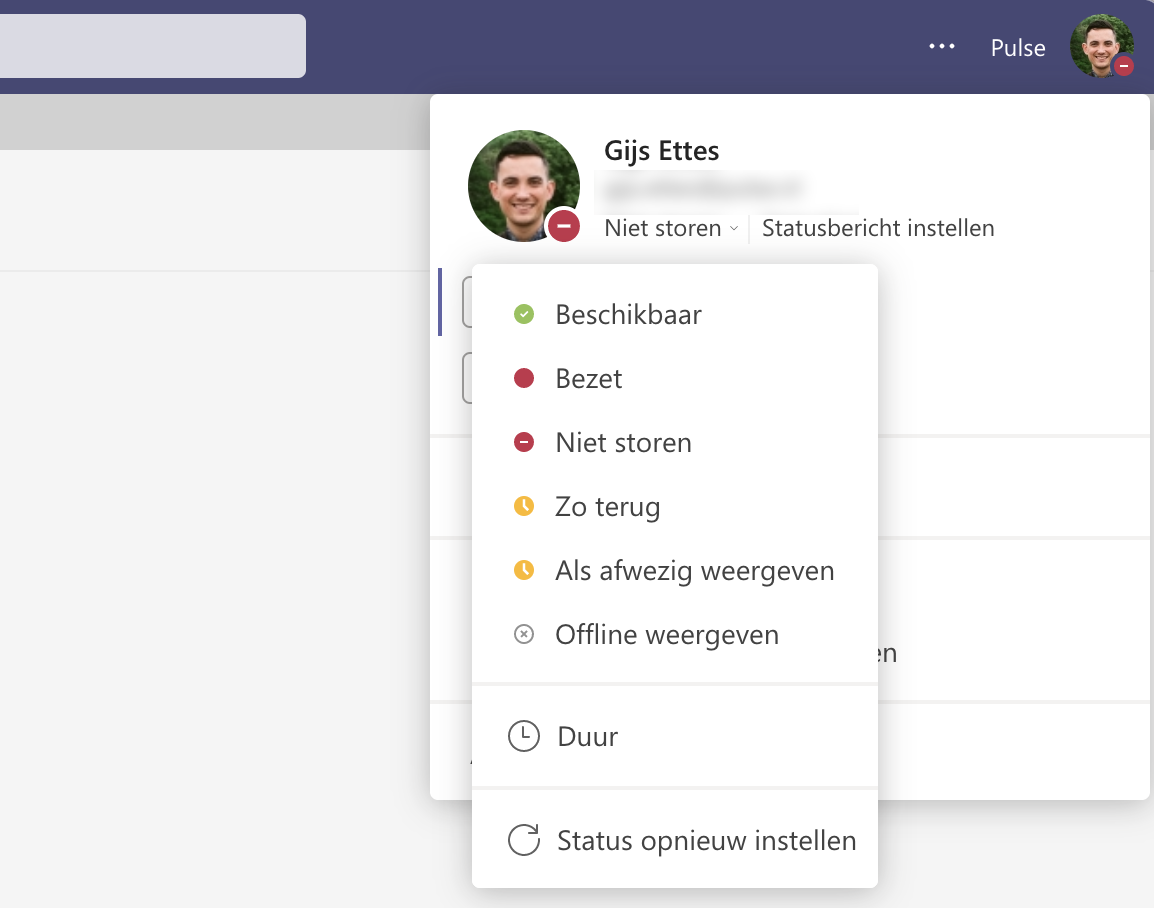
4. Snel bijlages delen
Wist je dat je Outlook-bijlagen direct in Microsoft Teams kan delen, zonder ze eerst naar je pc te downloaden? Versleep de bijlage simpelweg vanuit de desbetreffende e-mail naar het chatvenster in Teams en druk op ‘Verstuur’. Dit werkt vooralsnog alleen in de Windows-versie van de app.
5. Delen in Outlook
Ook handig: je kunt een chatbericht direct via e-mail delen. Ga naar de conversatie en het bericht dat je wilt delen, klik op de drie puntjes (menuknop) en vervolgens op ‘Delen in Outlook’. Nu opent zich een nieuw venster waar je het bericht en de titel kunt aanpassen en de ontvanger kiest.
6. Snel taken aanmaken
Power Automate, een handige tool om workflows te maken en taken te automatiseren, werkt ook binnen Teams. Zo kun je de app gebruiken om snel vanuit een chatgesprek een taak in Planner (bijvoorbeeld een marketingkalender) aan te maken. Voeg allereerst Power Automate toe aan je Teams-omgeving en geef de app de benodigde goedkeuringen. Hierna zie je reeds bestaande workflows en kun je eenvoudig een nieuwe ‘Stroom’ toevoegen.
Er zijn diverse sjablonen beschikbaar, waaronder ‘Een taak maken in Planner op basis van een bericht’. Neem dit sjabloon, pas desgewenst de naam aan en kies de locatie waar elke nieuwe taak terecht moet komen. De geavanceerde opties bieden meer mogelijkheden om ervoor te zorgen dat de taak in de juiste bucket terechtkomt.
Nadat je de stroom hebt opgeslagen, verschijnt bij elk Teams-bericht onder ‘Menuknop > Meer acties’ de optie om een taak op basis van het bericht aan te maken. In de pop-up die verschijnt, bepaal je zelf de titel en eventuele deadline.
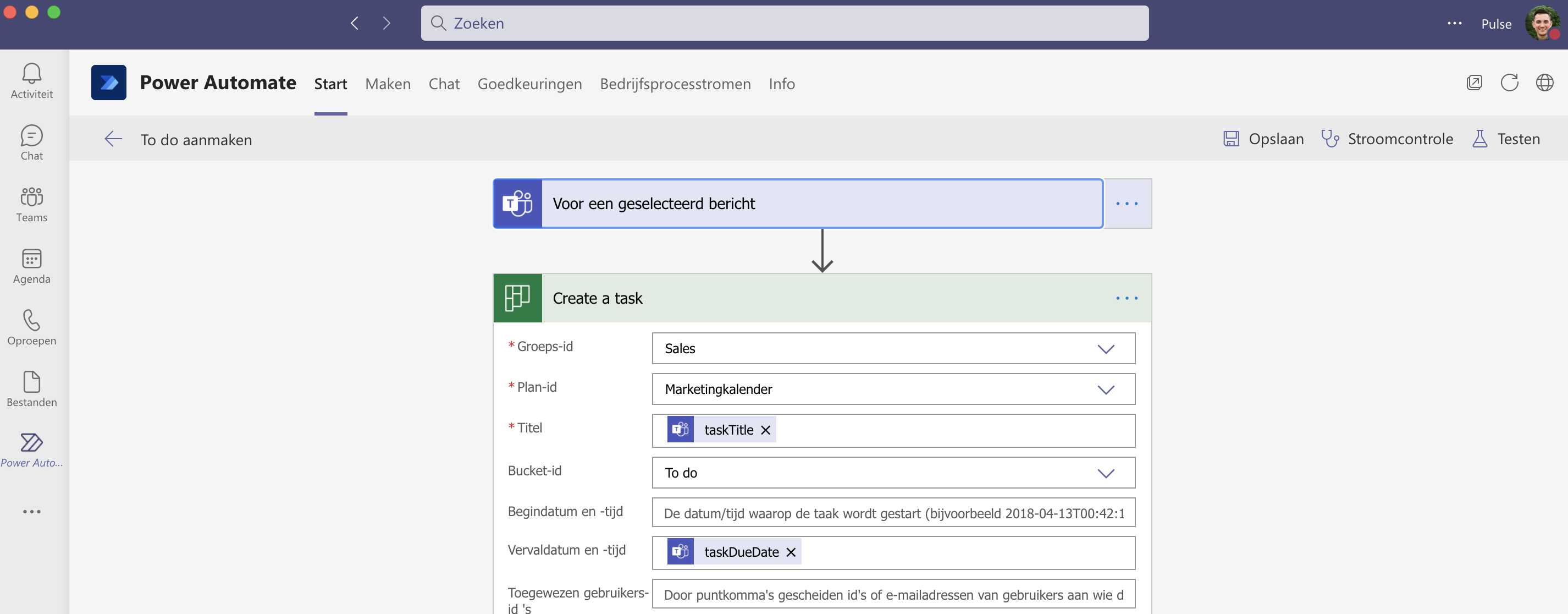
7. Personen groeperen met tags
Deze tip werkt als je eigenaar bent van een Team en is handig om grote groepen in één keer te bereiken. Ga naar je Team en klik via de knop ‘Meer opties’ op ‘Tags beheren’. Hier kun je een tag aanmaken door mensen toe te voegen en een naam in te voeren, zoals Sales of Marketing. Vervolgens kun je in elk gesprek @[tagnaam] gebruiken om alle gekoppelde personen in één keer op de hoogte te stellen. Dat scheelt weer het versturen van een e-mail.
8. Urgente berichten
In geval van nood of haast is er de optie om urgente berichten te sturen. Klik onder het tekstveld op het uitroepteken en kies ‘Urgent’ om ervoor te zorgen dat de ontvanger gedurende 20 minuten elke twee minuten een notificatie ontvangt. Die verdwijnt totdat hij of zij het bericht heeft gelezen.
Meer weten over de mogelijkheden van Microsoft Teams? Neem contact op!